Nodes Browser
ComfyDeploy: How Pseudocomfy works in ComfyUI?
What is Pseudocomfy?
A package designed to enable multi-regional prompting for architectural rendering, integrated with the Rhino Pseudorandom plugin.
How to install it in ComfyDeploy?
Head over to the machine page
- Click on the "Create a new machine" button
- Select the
Editbuild steps - Add a new step -> Custom Node
- Search for
Pseudocomfyand select it - Close the build step dialig and then click on the "Save" button to rebuild the machine
A ComfyUI custom nodes package designed to enable multi-regional prompting for architectural rendering, integrated with the Rhino Pseudorandom plugin.
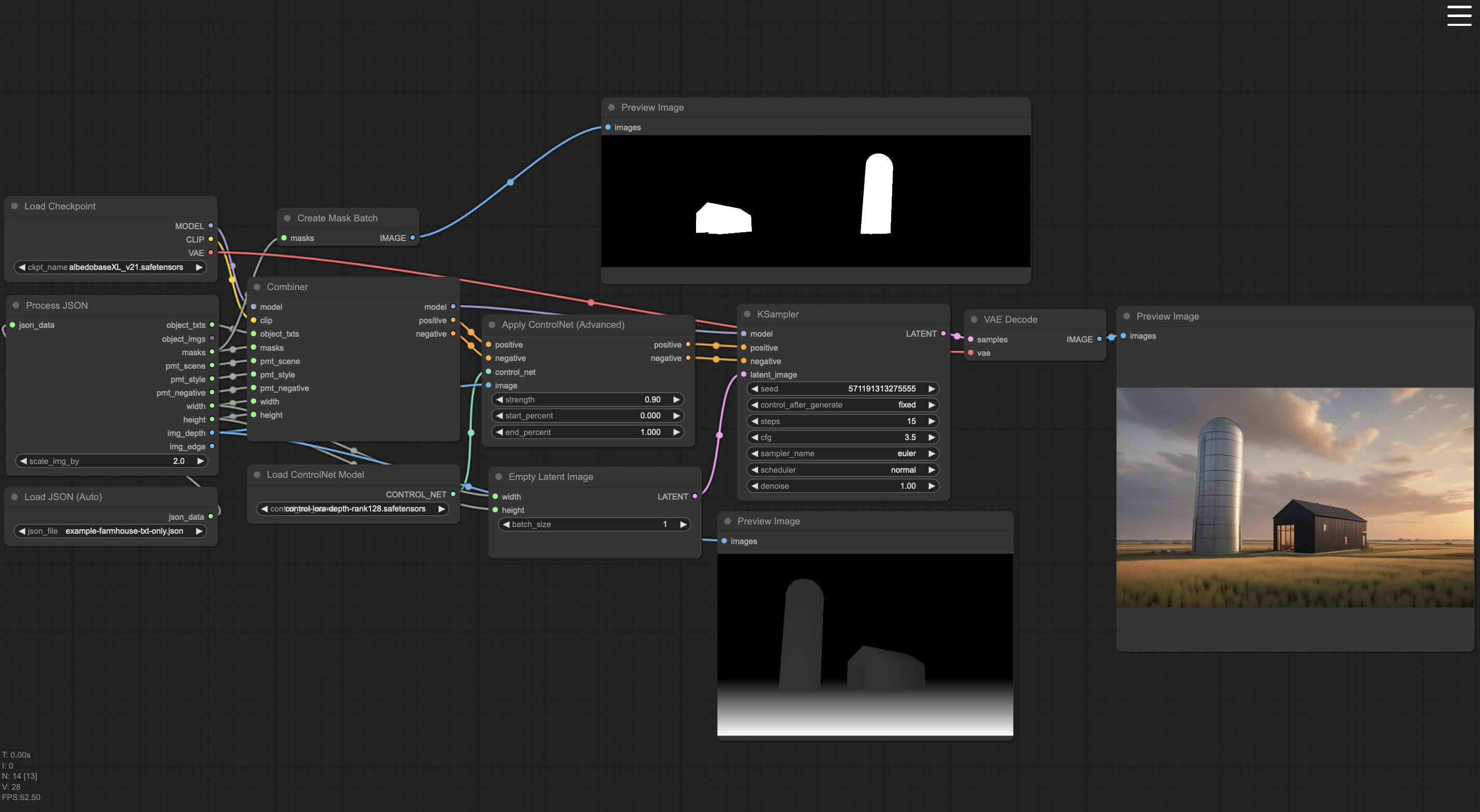
Snapshot (input JSON) format example:
{
"width": 0,
"height": 0,
"pmts_environment":
{
"pmt_scene" : "a prompt describing the scene as a whole",
"pmt_style" : "a prompt describing the rendering style",
"pmt_negative" : "a prompt describing what should not be in the render",
},
"map_semantic":
[
{
"pmt_txt": "an text prompt for the object, MAY BE NULL or EMPTY",
"pmt_img": "BASE 64 ENCODED BITMAP of a guidence image, MAY BE NULL OR EMPTY",
"mask": "BASE 64 ENCODED BITMAP",
"pct": 0.00
},
{
"pmt_txt": "an text prompt for the object, MAY BE NULL or EMPTY",
"pmt_img": "BASE 64 ENCODED BITMAP of a guidence image, MAY BE NULL OR EMPTY",
"mask": "BASE 64 ENCODED BITMAP",
"pct": 0.00
},
...
],
"img_depth": "BASE 64 ENCODED IMAGE",
"img_edge": "optional BASE 64 ENCODED IMAGE"
"pseudorandom_spatial_package_version": "{{schema version that this package adheres to in x.xx format}}",
}
--Manual installation instructions--
IMPORTANT: If you're using the Windows portable version of ComfyUI, which includes an embedded Python environment, you will first need to install the diffusers module:
1. Install the diffusers library for ComfyUI (Windows Portable Version)
-
Locate your main
ComfyUI_windows_portabledirectory.- It might be named differently, but this is the main directory where you extracted the ComfyUI portable version. It contains folders like ComfyUI, python_embeded, and others.
-
Navigate to the
ComfyUI Windows PortableDirectory via a Command Prompt:- Open a Command Prompt by pressing
Win + R, or typingcmd, and pressingEnter. - Use the
cdcommand to change the current directory to theComfyUI_windows_portabledirectory. For example:cd C:\path\to\your\ComfyUI_windows_portable
- Open a Command Prompt by pressing
-
Install the library using the embedded Python interpreter:
- While in the
ComfyUI_windows_portabledirectory, run the following command:
it should look like this:.\python_embeded\python.exe -m pip install diffusers\ComfyUI_windows_portable>.\python_embeded\python.exe -m pip install diffusers
- While in the
-
NOT Windows Portable Version:
- if you are using your system Python, virtual environment (or Conda environment), run:
pip install diffusers
- if you are using your system Python, virtual environment (or Conda environment), run:
These steps will ensure that the diffusers module is installed within the embedded Python environment used by ComfyUI.
2. Install a ControlNet model
There are many places you can download depth ControlNet models, but the one we recommend is diffusion_pytorch_model.safetensors from Hugging Face.
To do this:
-
Download the model:
- Download the
diffusion_pytorch_model.safetensorsfile from the link above (https://huggingface.co/lllyasviel/sd-controlnet-depth/tree/main).
- Download the
-
Move the model to the controlnet folder:
- After download is comlpete, move the file to the
controlnetsubfolder inside themodelsfolder of your ComfyUI directory:C:\path\to\your\ComfyUI_windows_portable\ComfyUI\models\controlnet
- After download is comlpete, move the file to the
- OPTIONAL
- --Additional Sources for ControlNet Models--
- SD-1.5: You can find depth models here: https://huggingface.co/lllyasviel/ControlNet-v1-1/tree/main. Look for files labeled as
depth. - SD-XL: Control-Lora models can be found here: https://huggingface.co/stabilityai/control-lora/tree/main.
- You can also install models directly from Comfy Manager:
- Open Comfy
- Go to
Manager > Model Manager (Install Models) - Search using keywords like "controlnet" or "depth" to find and install the desired models
- SD-1.5: You can find depth models here: https://huggingface.co/lllyasviel/ControlNet-v1-1/tree/main. Look for files labeled as
- --Additional Sources for ControlNet Models--
3. Install IPAdapter:
- Install IPAdapter Plus custom nodes in ComfyUI
- Open Comfy
- Go to
Manager > Custom Nodes Manager (Install Custom Nodes) - Search using the keyword "ipadapter"
- Click
Installon the one calledComfyUI_IPAdapter_plusbycubiq
- Install CLIP Vision models
- go to https://github.com/cubiq/ComfyUI_IPAdapter_plus?tab=readme-ov-file#installation
- follow the instructions for
/ComfyUI/models/clip_visionpart:- download only the first two CLIP Vision models and rename (the file name gets changed when downloading)
- make sure to move CLIP Vision models to
...\models\clip_vision
- Install IPAdapter models
- navigate to
C:\path\to\your\ComfyUI_windows_portable\ComfyUI\models - inside
models, create a new folder calledipadapter - go to https://github.com/cubiq/ComfyUI_IPAdapter_plus?tab=readme-ov-file#installation
- download the
.safetensorsfiles of your choice depending on the preferred SD version- IMPORTANT: We recommend at least downloading:
- SD-1.5:
ip-adapter-plus_sd15.safetensors, "Plus model, very strong" version - SD-XL:
ip-adapter-plus_sdxl_vit-h.safetensors, "SDXL plus model" version
- SD-1.5:
- IMPORTANT: We recommend at least downloading:
- move the downloaded files to newly created ipadapter folder
...\models\ipadapter
- navigate to
4. Make sure you have the SD models (checkpoints)
We recommend:
- For SD-1.5: https://civitai.com/models/104608/ai-angel-mix
- For SD-XL-1.0: https://civitai.com/models/140737/albedobase-xl
5. Last, clone the Pseudorandom repository:
Clone this repo inside your custom_nodes folder by:
- Navigate to:
C:\path\to\your\ComfyUI_windows_portable\ComfyUI\custom_nodes - Open the folder inside a Command Prompt and type:
git clone https://github.com/Pseudotools/Pseudocomfy.git
Acknowledgments
This project incorporates code that has been adapted or directly copied from the following open-source packages:
-
ComfyUI_densediffusion package by Chenlei Hu ("huchenlei")
Original source: https://github.com/huchenlei/ComfyUI_densediffusion -
ComfyUI_IPAdapter_plus package by Matteo Spinelli ("Matt3o/Cubiq")
Original source: https://github.com/cubiq/ComfyUI_IPAdapter_plus -
ComfyUI-Impact-Pack package by Dr.Lt.Data ("ltdrdata")
Original source: https://github.com/ltdrdata/ComfyUI-Impact-Pack
The code from these packages is used under the terms of their respective licenses, with modifications made to fit the specific requirements of this project. The contributions of these developers are greatly appreciated, and their work has been instrumental in the development of this project.