Nodes Browser
ComfyDeploy: How ComfyUI_mittimiLoadPreset2 works in ComfyUI?
What is ComfyUI_mittimiLoadPreset2?
This node can easily switch between models and prompts by saving presets.
How to install it in ComfyDeploy?
Head over to the machine page
- Click on the "Create a new machine" button
- Select the
Editbuild steps - Add a new step -> Custom Node
- Search for
ComfyUI_mittimiLoadPreset2and select it - Close the build step dialig and then click on the "Save" button to rebuild the machine
ComfyUI_mittimiLoadPreset2
This node can easily switch between models and prompts by saving presets. Compatible with SD1.5 and XL series.
When using various types of models, isn't it troublesome to reset negative prompts and samplers every time you change models? With this node, you can instantly recall predefined prompts and parameters. Let’s take a look at how to use it.
Usage
1) Create a Preset
First, create preset data in advance. There are samples in the presets folder within the custom node, so please refer to those.
Presets are saved in TOML format, and the file contains the following 16 items to set:
- CheckpointName: Enter the model name, including the file extension. Please make sure to fill out the form.
- ClipSet: Value of Clip Skip.
- VAE: Enter the VAE name, including the file extension. If you are using the VAE built into the model, write "Use_merged_vae"
- PositivePromptABC: Enter the positive prompt.
- NegativePromptABC: Enter the negative prompt.
- Width: Image size.
- Height: Image size.
- BatchSize: Enter the Image batch size.
- Steps: Number of steps.
- CFG: Enter the CFG value up to the first decimal place.
- SamplerName: Name of the sampler.
- Scheduler: Name of the scheduler.
If there are items you don't need to use, enter the parameters originally included in the preset sample as they are.
Save the created TOML file in the presets folder.
2) Node Descriptions
Currently, there are 4 nodes.
- LoadSetParameters
- SaveImageWithParamText
- CombineParamData
- SaveParamToPreset
Each is described below.
LoadSetParameters node
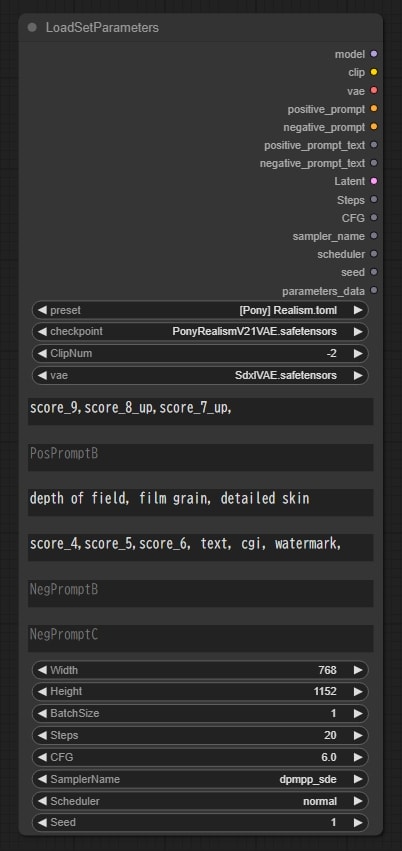
"LoadSetParameters" node has many input widgets and output ports, but there is no need to fill or connect them all. Use only the functions you want.
Let's start from the top of the input and explain where explanations are needed.
-
preset widget
This is the widget to load the presets described earlier. When a preset is selected, the contents are reflected in each widget.
The content of each widget is not rewritten unless this is touched, so parameters such as prompt and CFG can be adjusted by directly tinkering with the widget. -
vae widget
If you want to use a model with merged VAE, select “Use_marged_vae”. -
prompt widget
PromptA,B,C are finally combined into a single text. Commas are not given when merging, so please be sure to anticipate this in your prompts. The same specifications apply to negative prompts.
LoRA and Negpip are supported. Please see "LoRA and Negpip Support at the Prompt" for details. -
seed widget
Seed is set up for saving parameters as described below, and the value is not automatically changed.
If used, right click and select "Convert Widget to Input" -> "Convert Seed to input" as shown in the image to bring up the input port. Then connect the seed generator node.
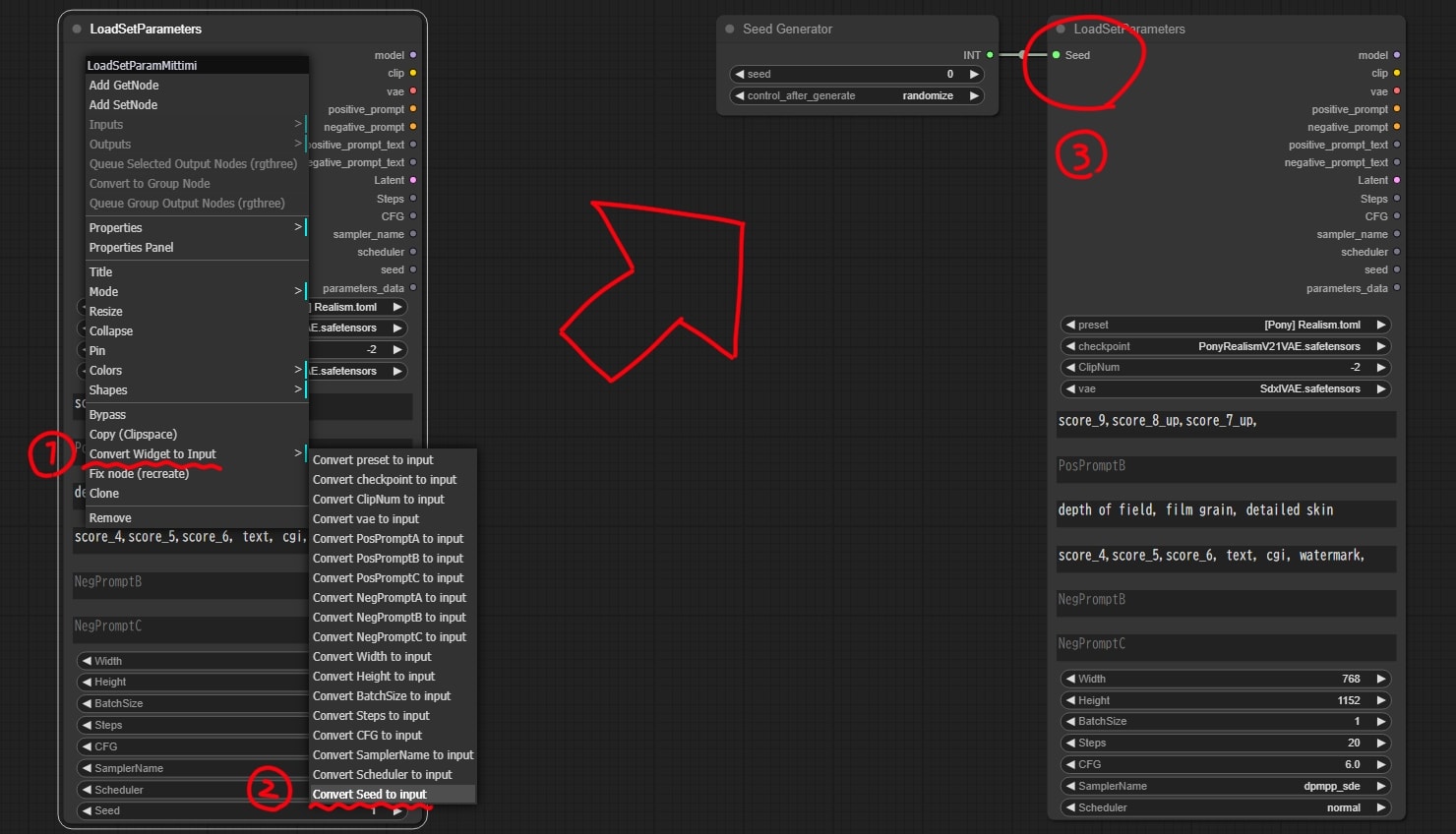
-
model, clip port
If LoRA is described in the prompt, the model and clip will be output with LoRA reflected.
Normally, there is no problem, but if you encounter any inconvenience, do not write LoRA in the prompt, and connect to a LoRA-type node and use it. -
positive_prompt, negative_prompt port
The same as above, the output will be the CONDITIONING as reflected in the prompt and model,clip.
This is often inconvenient, so please make use of the prompt_text port below. -
positive_prompt_text, negative_prompt_text
Output prompts in string format. Use this when the encoded form is inconvenient. -
parameters_data
Outputs each parameter when saved by A1111WebUI.
As shown in the image, the parameters are saved when connected to the SaveImageWithParamText node. See the node description below for details.
LoRA and Negpip Support at the Prompt
-
LoRA
LoRA supports the A1111WebUI method of writing <lora:xxx:1.0>, <lora:xxx.safetensors:1.0>, <lora:folder/xxx:1.0> in the prompt.
However, if you want to maintain compatibility with A1111WebUI, <lora:xxx:1.0> is the preferred description.
With ComfyUI-Custom-Scripts in place, you can use LoRA's input assistant. This makes writing easier.
Lora Block Weight is also supported. Please enter <lora:xxx:1.0:lbw=SD-ALL> or <lora:xxx:1.0:lbw=0,1,R,r,U,u,......>. When using identifiers such as ALL, it is recommended to install ComfyUI-Inspire-Pack, which will detect and use the presets installed with ComfyUI-Inspire-Pack as is.
If you do not install it, create a resources folder in the ComfyUI_mittimiLoadPreset2 folder, and put lbw-preset.txt in it.
You can call weights by identifier by stating "SD-ALL:1,1,1,1,1,1,1,1,1,1,1,1,1,1,1,1,1,1,1". -
Negpip
If you installed ComfyUI-ppm, minus prompt is enabled in “LoadSetParameters node” .
For detailed instructions on how to use Negpip, please visit the aforementioned website.
SaveImageWithParamText node
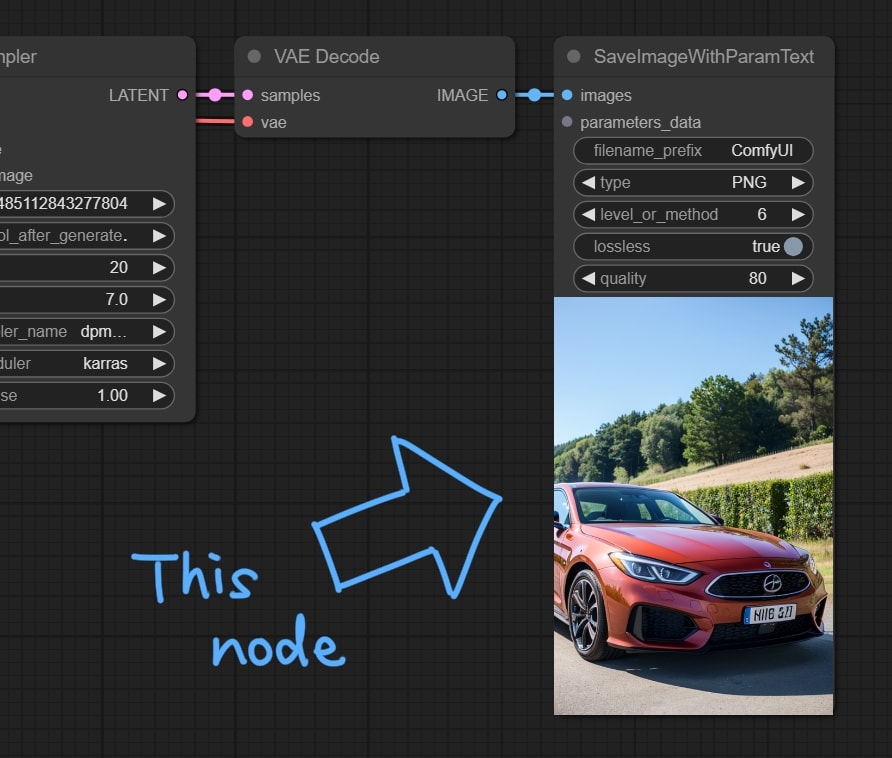
This node saves images in PNG or WEBP format. The image saving function is equivalent to the official ComfyUI "SaveImage" node.
The parameters_data widget is optional, and when the parameters_data from LoadSetParameters node is connected, it is stored in the image as metadata.
The “level_or_method” widget allows you to select a processing level from 1 to 9 for PNG and a method from 1 to 6 for WEBP. For WEBP, any number above 7 is considered 6.
CombineParamData node
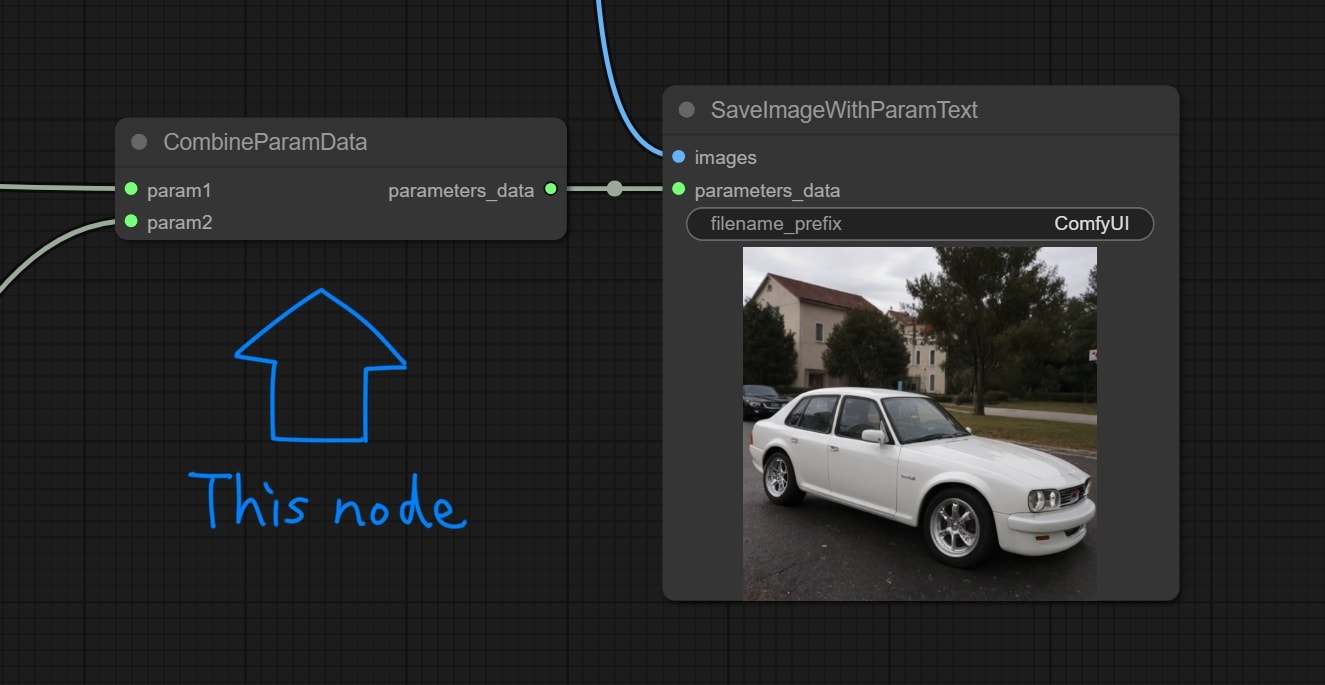
This node has the ability to combine two parameters_data into one output.
Use this node when you want to store two parameter_data in an image.
SaveParamToPreset node
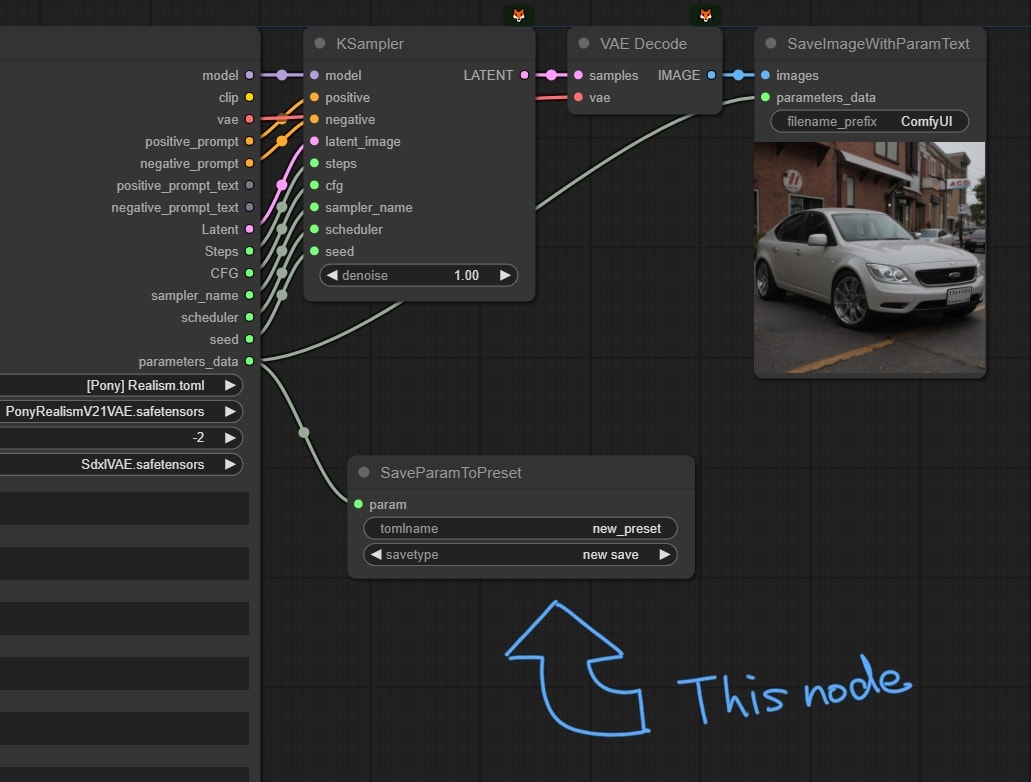
This node saves the parameters entered in the LoadSetParameters node as a preset.
Enter a file name in the tomlname field as shown in the image above.
If you select overwrite_save in the savetype field, the file will be overwritten if a file with the same name exists.
If you select new_save, the file will be newly saved with a number at the end of the file name if a file with the same name exists.
If you want to use a saved preset, restart ComfyUI.
4) For reference
I use this node as follows.
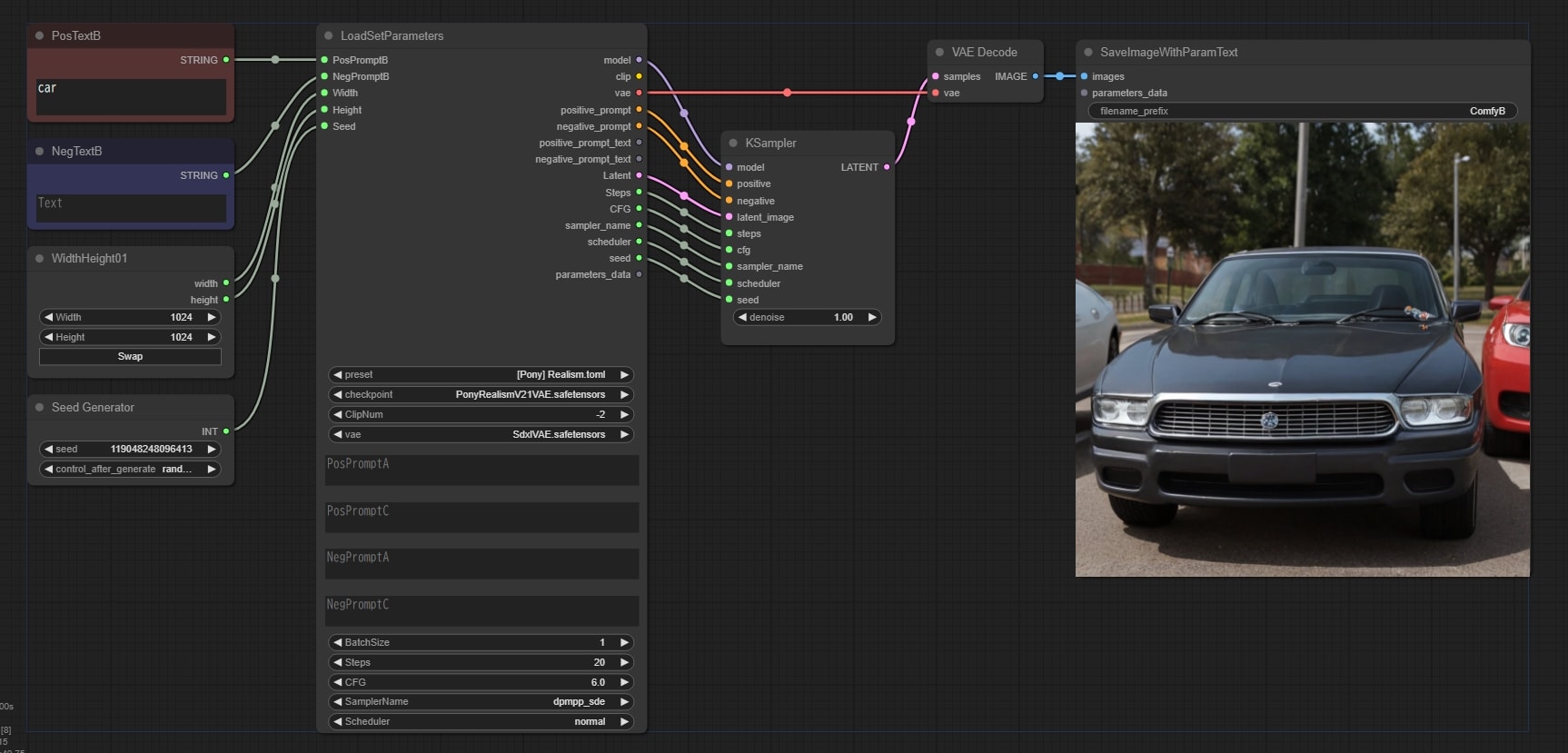
I make PromptB independent and set quality system tags to A and C.
I made width and height input ports to switch the image's height and width size with a single button.
5) Plans for future implementation
- I will add WEBP to image save format.
6) Others
I’m not a professional, so if there are any bugs, please kindly share how to fix them.
I also made these nodes as a reference. Respect and thanks to the great author.
pythongosssss/ComfyUI-Custom-Scripts
giriss/comfy-image-saver
ltdrdata/ComfyUI-Inspire-Pack
pamparamm/ComfyUI-ppm