Nodes Browser
ComfyDeploy: How Integrated Nodes for ComfyUI works in ComfyUI?
What is Integrated Nodes for ComfyUI?
This tool will turn entire workflows or parts of them into single integrated nodes. In a way, it is similar to the Node Templates functionality but hides the inner structure. This is useful if all you want is to reuse and quickly configure a bunch of nodes without caring how they are interconnected.
How to install it in ComfyDeploy?
Head over to the machine page
- Click on the "Create a new machine" button
- Select the
Editbuild steps - Add a new step -> Custom Node
- Search for
Integrated Nodes for ComfyUIand select it - Close the build step dialig and then click on the "Save" button to rebuild the machine
Integrated Nodes for ComfyUI
This tool will turn entire workflows or parts of them into single integrated nodes. In a way, it is similar to the Node Templates functionality but hides the inner structure. This is useful if all you want is to reuse and quickly configure a bunch of nodes without caring how they are interconnected.
Installation
To install, clone this repository into ComfyUI/custom_nodes folder with git clone https://github.com/palant/integrated-nodes-comfyui. Edit the example integrated_nodes.yaml configuration file as you see fit. After that, restart ComfyUI.
Example nodes
The default file integrated_nodes.yaml.example (used as fallback if no real integrated_nodes.yaml file exists) contains a bunch of nodes which you might consider useful.
Double Prompt
This combines two CLIP encoding prompts in a single node:
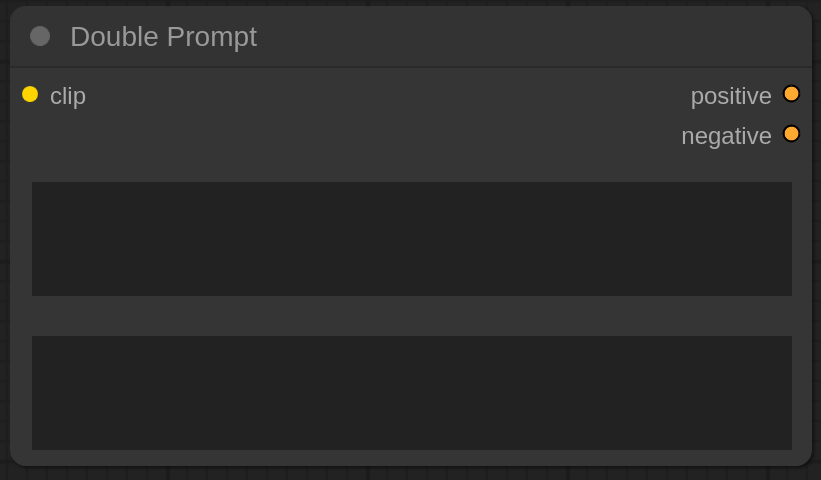
It is equivalent to the following workflow elements:
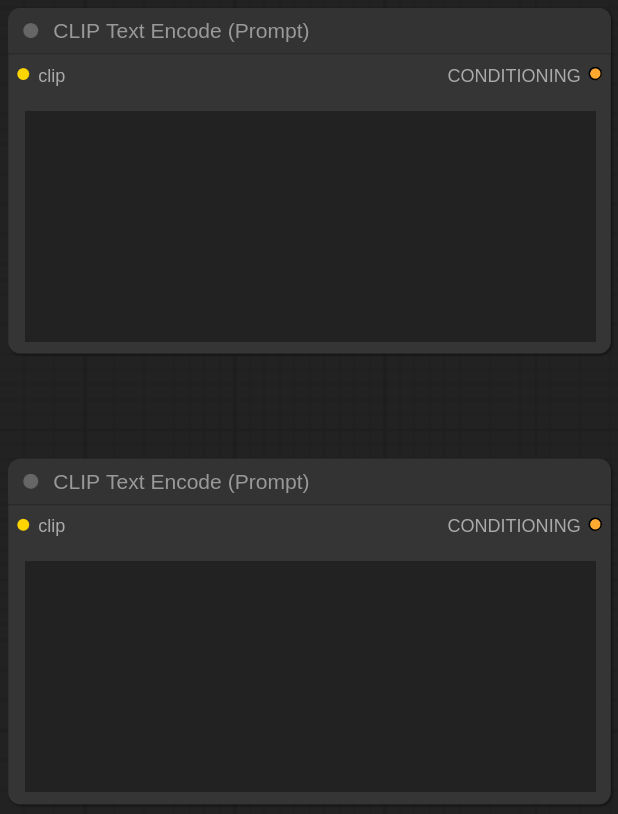
ControlNet with Prompts
This combines an Apply ControlNet node with the nodes typically used with it: ControlNet loader, two text prompts and an image loader.
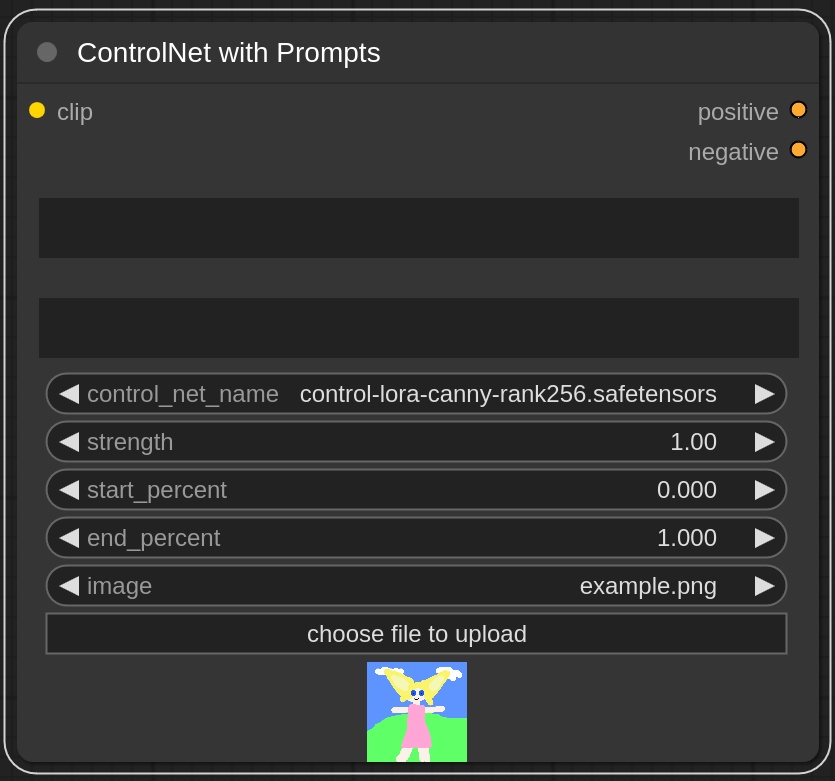
It is equivalent to the following workflow elements:
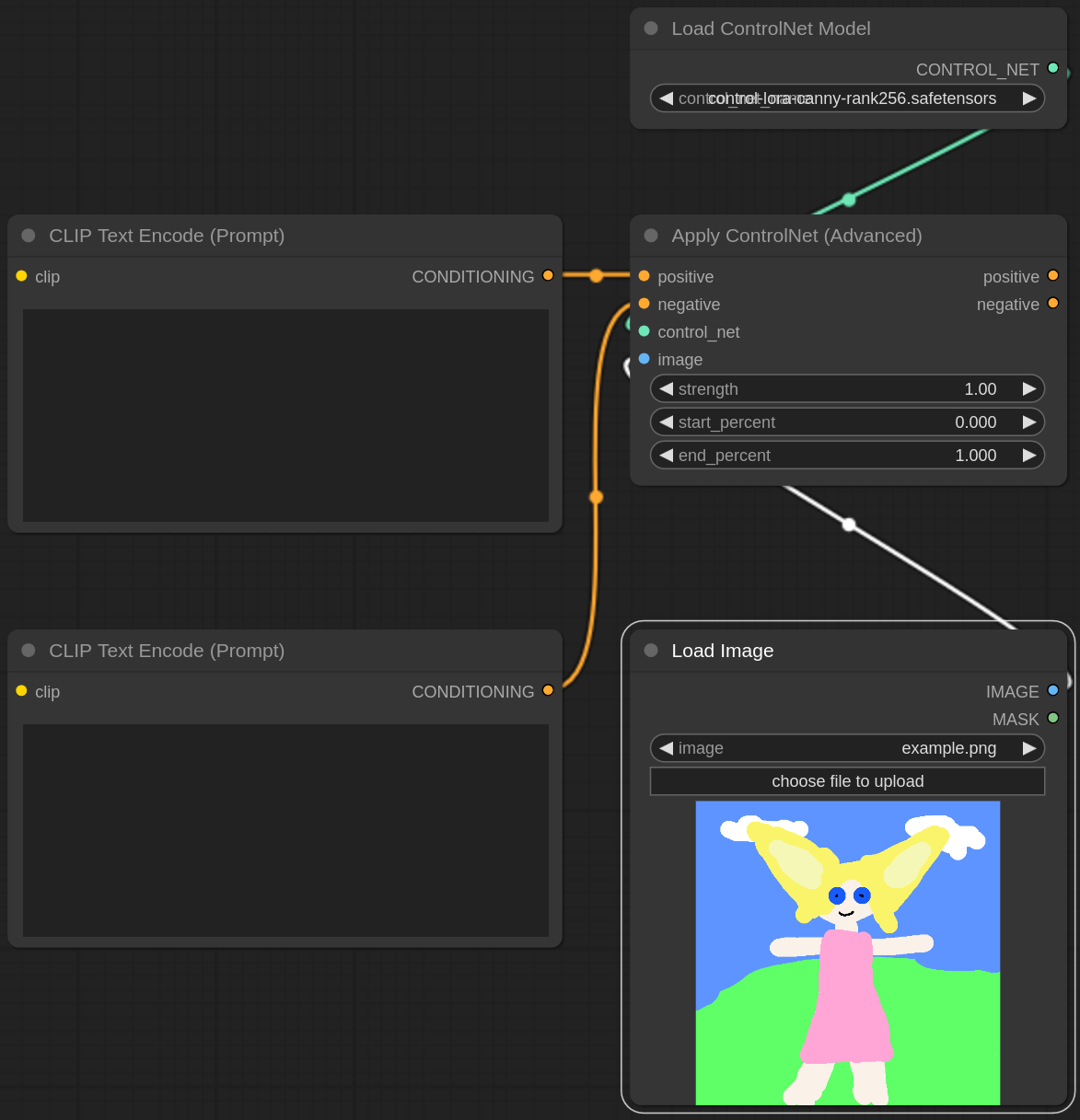
txt2img
This is a complete text to image workflow in a single node:
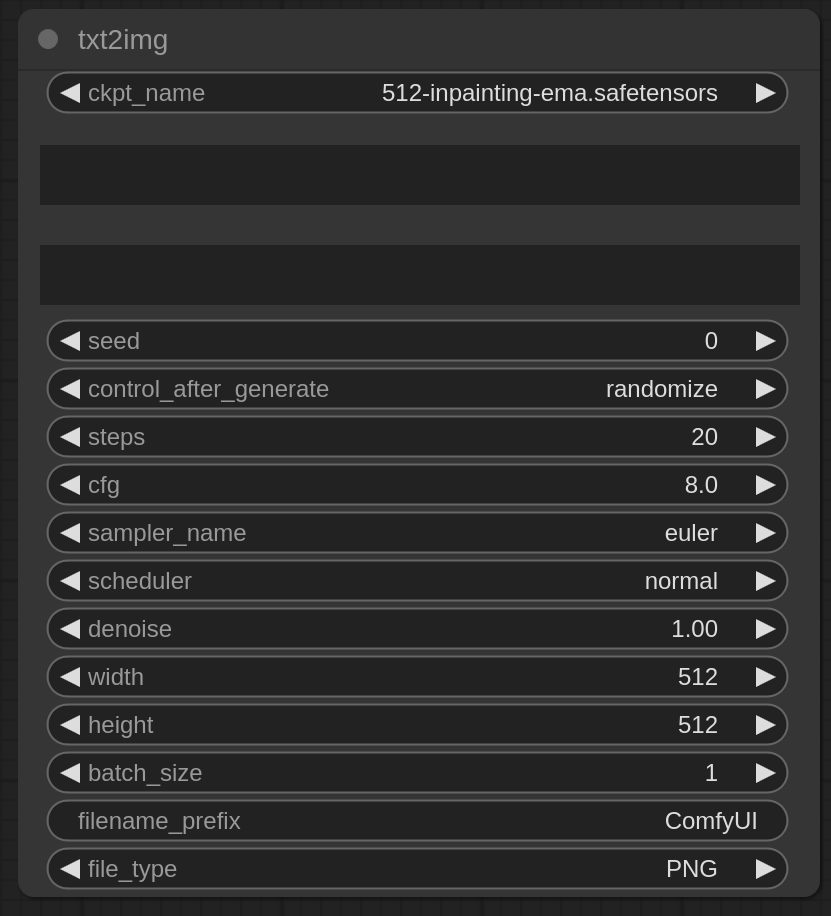
It is equivalent to the following workflow:
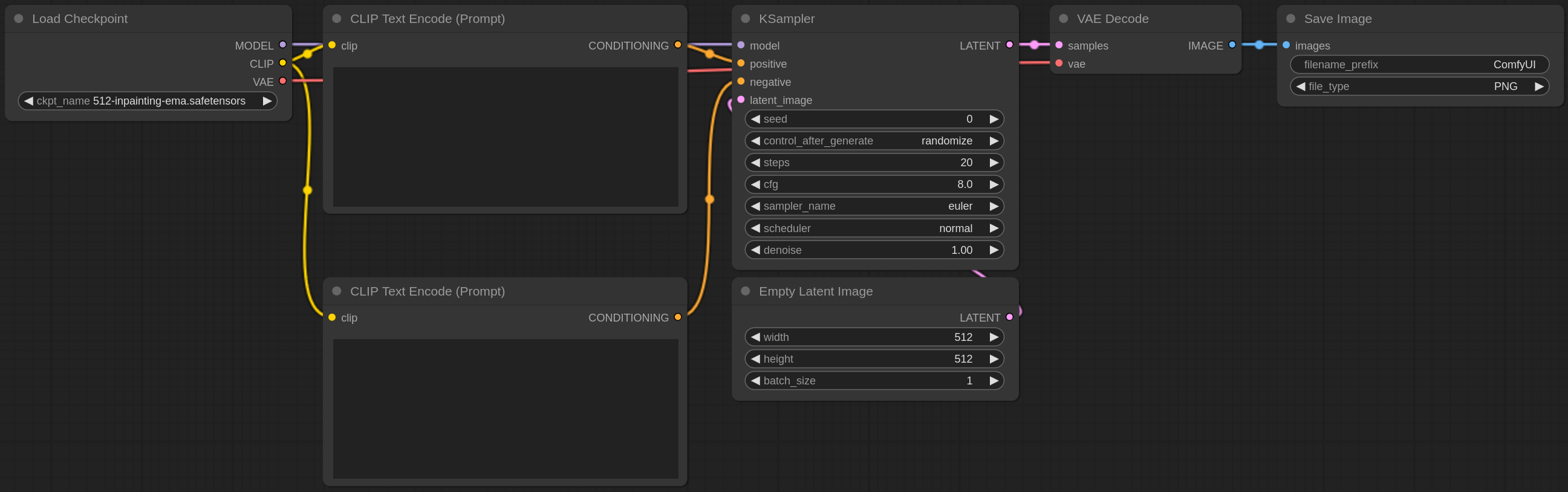
Inpaint
This is a complete image to image workflow in a single node:
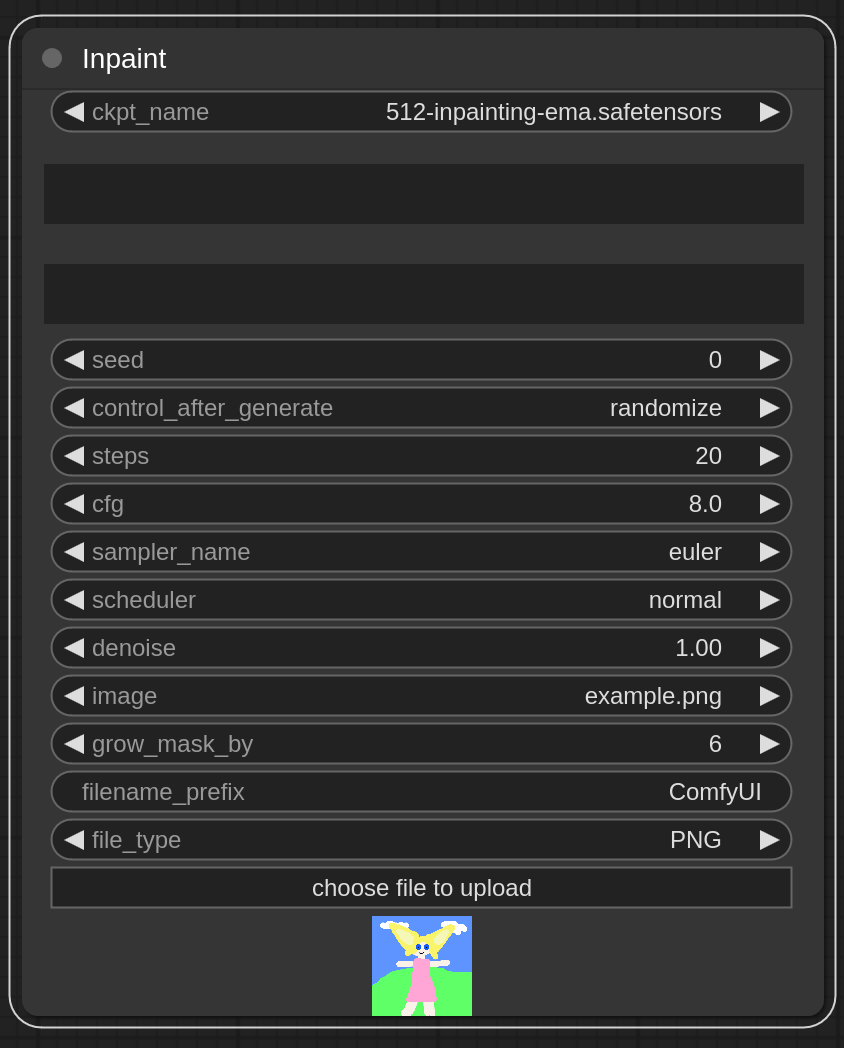
It is equivalent to the following workflow:
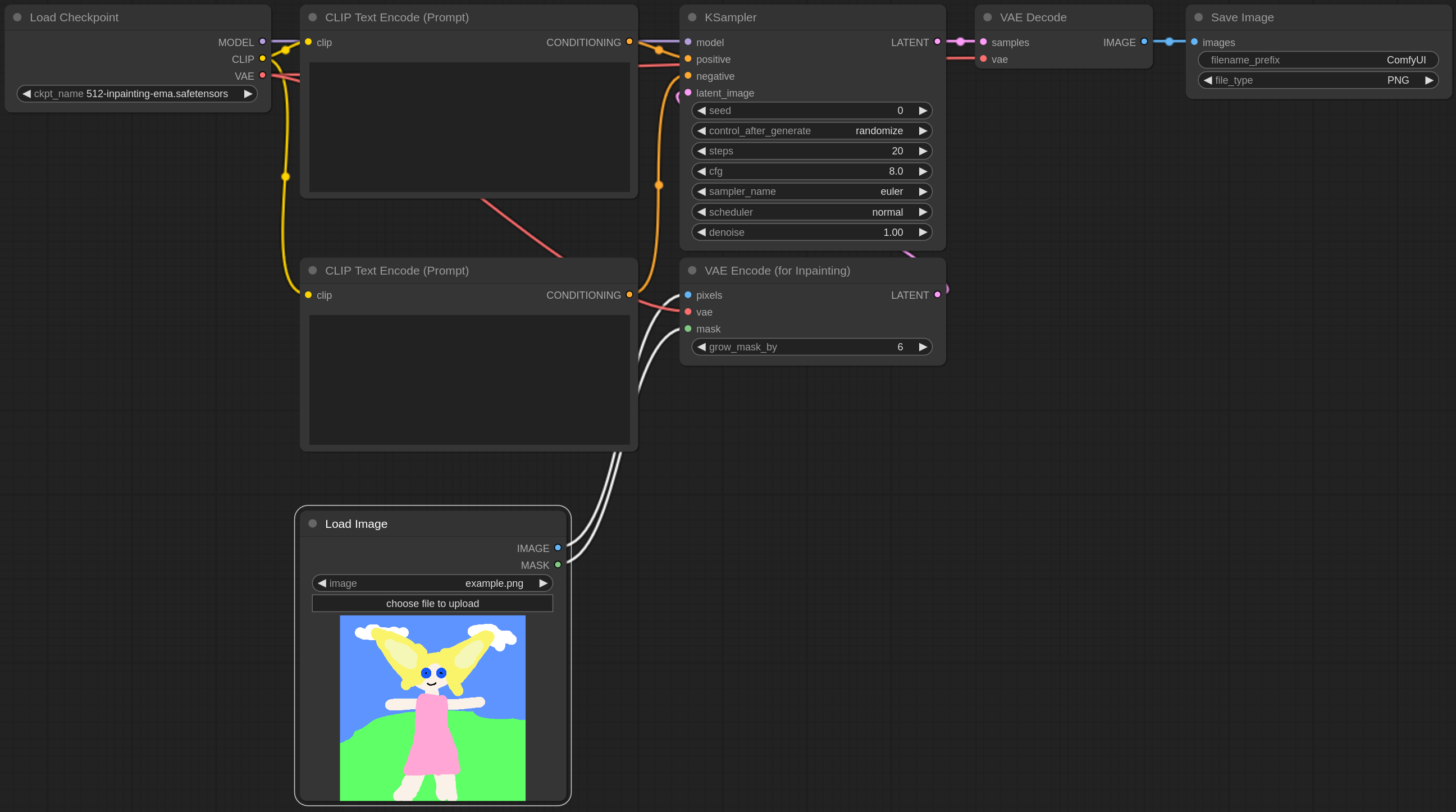
Inpaint not Masked
This is largely identical to the Inpaint node but inverts the image mask, so that the non-masked areas are inpainted:
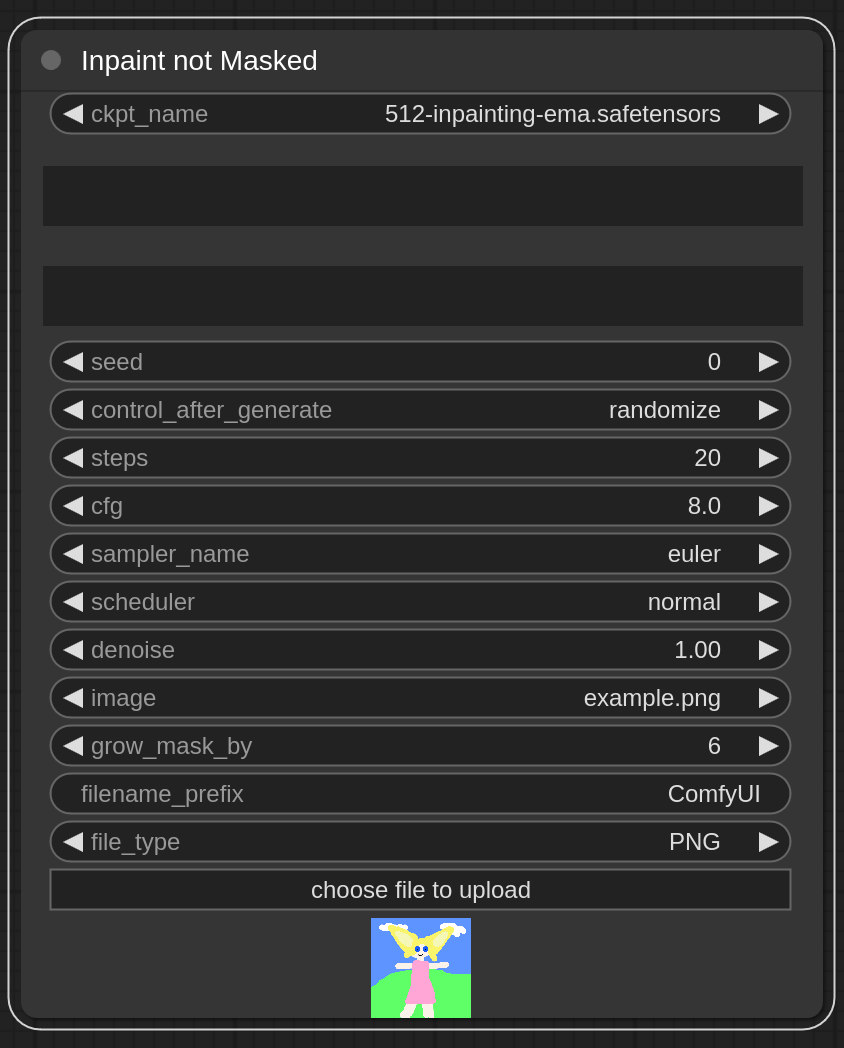
It is equivalent to the following workflow:
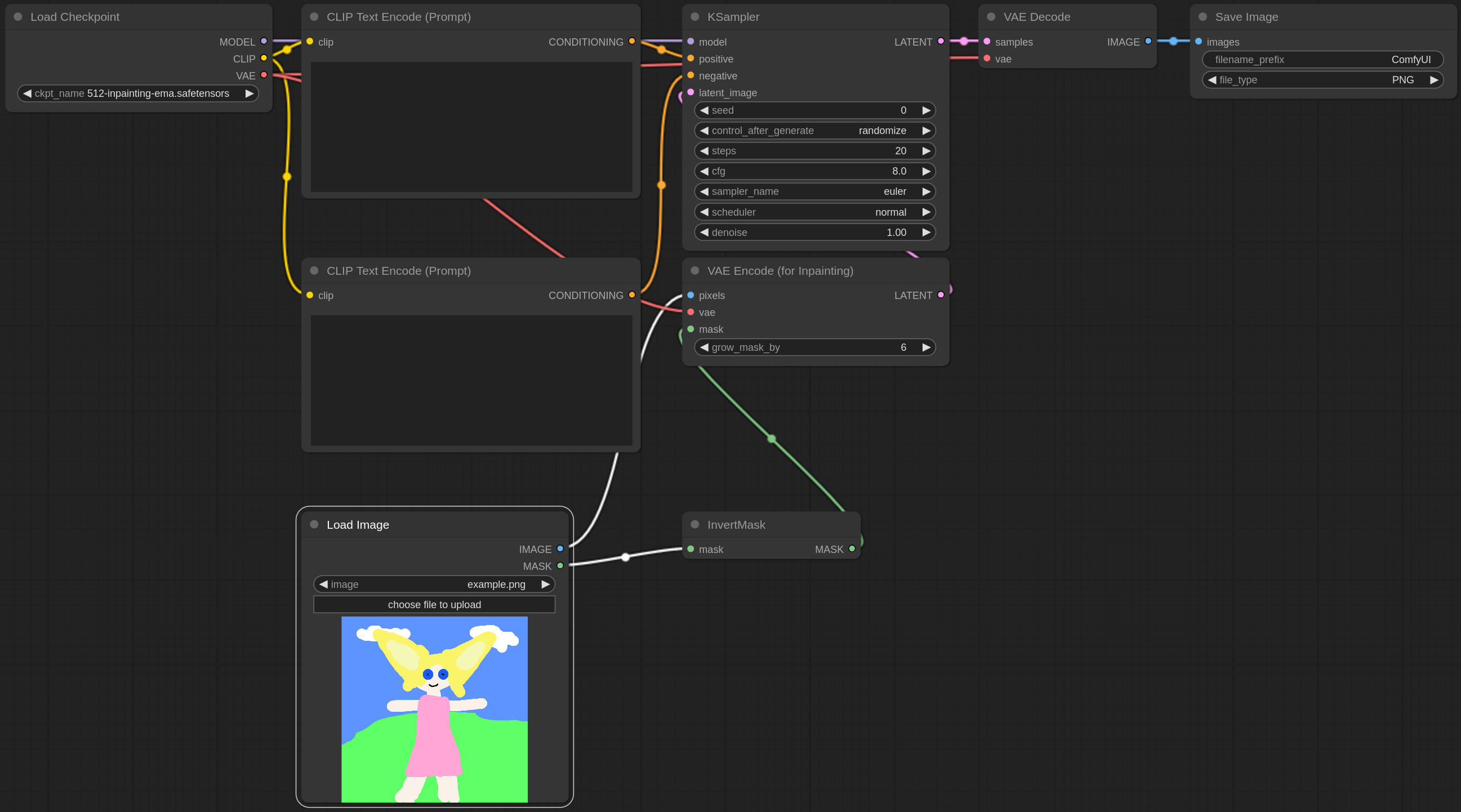
Adding your own integrated nodes
You can select some nodes in the workflow and click “Create Integrated Node from Selection” in the context menu. This will create a new integrated_nodes.yaml file if one doesn’t exist yet and add a new entry to it. The new integrated node can be used immediately.
You can add also edit integrated_nodes.yaml file manually, changes will only take effect after ComfyUI is restarted however. The entries in this file look like this:
DoublePrompt:
display_name: Double Prompt
merge_inputs:
clip: clip_2
rename_outputs:
1 CONDITIONING: positive
2 CONDITIONING: negative
workflow: double_prompt.json
You put the node’s internal name first and then list its properties indented. Supported properties are explained below.
workflow
This is the only required property, the path to the workflow JSON file. You can provide both absolute and relative paths. The latter are resolved relative to the directory containing the integrated_nodes.yaml file.
The JSON file can contain either a saved workflow (in graph or API format) or an exported node template. If a node template file contains multiple templates, only the first one will be used. It is recommended to use the API format which is more reliable in case of future node changes. With current ComfyUI version, “Enable Dev mode Options” setting needs to be turned on in order to save workflows in API format.
While any workflow file should work out of the box, in some cases you may want to edit it. Any values present in the workflow’s widgets will become the new defaults for the integrated node. If you would rather keep ComfyUI’s defaults instead, remove the respective values from the inputs (API format) or widget_values (graph format) properties in the workflow file.
The order in which the widgets show up in the integrated node is determined by the node ordering in the original workflow. If you prefer to have the widgets of a different node at the top, reorder them in the workflow file. This is not recommended for exported node templates because reordering will change node IDs here, likely messing up links as a result. Note: Reordering nodes won’t change the fact that all optional values are always displayed at the bottom of the integrated node.
display_name
This is the name under which the node should be displayed in ComfyUI. If omitted, the node’s internal name will be used.
Unlike the internal name, the display name can be changed freely without invalidating existing workflows.
category
This is the category to sort the node into in ComfyUI. If omitted, the category integrated will be used.
hide_inputs
By default, all inputs of the original workflow without incoming links will be present in the integrated node. If some input is optional or has a default value that should not be changed, it can be hidden via hide_inputs property.
For example, the following will hide the inputs model_strength and sampler:
hide_inputs:
- model_strength
- sampler
The same can be written on one line if desirable:
hide_inputs: [model_strength, sampler]
merge_inputs
Inputs of the same type present on the integrated node can be merged via merge_inputs property. These will always have the same value then.
For example, if the original workflow contained two prompt widgets, both had a clip input. In the integrated mode, the second clip input is automatically renamed into clip_2. Typically however, both are supposed to receive the same CLIP model. So clip_2 input can be merged into the clip input:
merge_inputs:
clip: clip_2
It is also possible to merge more than two inputs by taking advantage of YAML’s list syntax:
merge_inputs:
clip:
- clip_2
- clip_3
- clip_4
The same can be written on one line if desirable:
merge_inputs:
clip: [clip_2, clip_3, clip_4]
rename_inputs
When multiple inputs of the original workflow have the same name, the names are automatically adjusted by appending numbers to them. For example, the first input named model will keep its name while the second will be renamed into model_2, the third into model_3 and so on.
The inputs can be given more meaningful names via rename_inputs property, for example:
rename_inputs:
model: initial_model
model_2: refiner_model
export_outputs
By default, any outputs of the original workflow not linked to anything will show up on the integrated node. This behavior might not always be desirable, if an output should show up despite being used internally as well, or if an output needs to be ignored.
The export_outputs allows listing explicitly which outputs should show up on the integrated node:
export_outputs:
- 5 positive
- 5 negative
This instructs the tool to export the outputs named positive and negative of the node with ID 5.
Note: While workflow JSON files have the node ID specified explicitly in the data, exported node templates do not. Here the node ID is the index of a node in the nodes list, with the first node having the ID 0.
rename_outputs
By default, all outputs keep the name they had on the original nodes. This can be undesirable, e.g. if multiple nodes have outputs with the same name. The rename_outputs property allows them to be renamed:
rename_outputs:
1 CONDITIONING: positive
2 CONDITIONING: negative
This instructs the tool to rename the output named CONDITIONING on the node with ID 1 into positive and the output with the same name on the node with ID 2 into negative.
Note: While workflow JSON files have the node ID specified explicitly in the data, exported node templates do not. Here the node ID is the index of a node in the nodes list, with the first node having the ID 0.
Using custom nodes in integrated nodes
You can use other custom nodes in integrated nodes, but these custom nodes have to be already present when the integrated node is created. When using the default custom_nodes folder, you cannot control the order in which custom nodes are loaded however.
The solution is creating a different folder like custom_nodes_last and putting the integrated_nodes folder into this one. You then create an extra_model_paths.yaml file in the ComfyUI directory with the following contents:
custom_nodes_last:
custom_nodes: custom_nodes_last
If you already have a extra_model_paths.yaml file, you add this entry to the end of file. This makes sure that integrated nodes are always created last, when all the other custom nodes are already loaded.
Caveats
This is a purely server-side approach, it has no impact on special functionality added on the client side. This means that nodes like Primitive or Reroute cannot be integrated, these have no server-side equivalents. Also, setting a default value for the control_after_generate widget isn’t possible.
ComfyUI’s image sizing approach appears to be flawed. As a consequence, images on nodes containing multiline text fields will appear too small and might be hidden entirely when the node is added initially.
ComfyUI currently doesn’t support multiple images on a single node. So if the Inpaint node for example contains both the input and the output image, only one of these images will be displayed at a time (whichever changed last).