Nodes Browser
ComfyDeploy: How ComfyUI LivePhoto Creator works in ComfyUI?
What is ComfyUI LivePhoto Creator?
A custom node for ComfyUI that allows you to create iPhone-compatible Live Photos from videos. This node can convert video sequences into Live Photo format, with the ability to select key frames and customize the output.
How to install it in ComfyDeploy?
Head over to the machine page
- Click on the "Create a new machine" button
- Select the
Editbuild steps - Add a new step -> Custom Node
- Search for
ComfyUI LivePhoto Creatorand select it - Close the build step dialig and then click on the "Save" button to rebuild the machine
ComfyUI LivePhoto Creator
A custom node for ComfyUI that allows you to create iPhone-compatible Live Photos from videos. This node can convert video sequences into Live Photo format, with the ability to select key frames and customize the output.
Features
- Create Live Photos from video sequences
- Preview Live Photos with hover effect
- Support for custom key frame selection
- Adjustable FPS and duration
- Optional audio support
- Standard output format compatible with iPhone
- Image transition effects with customizable parameters
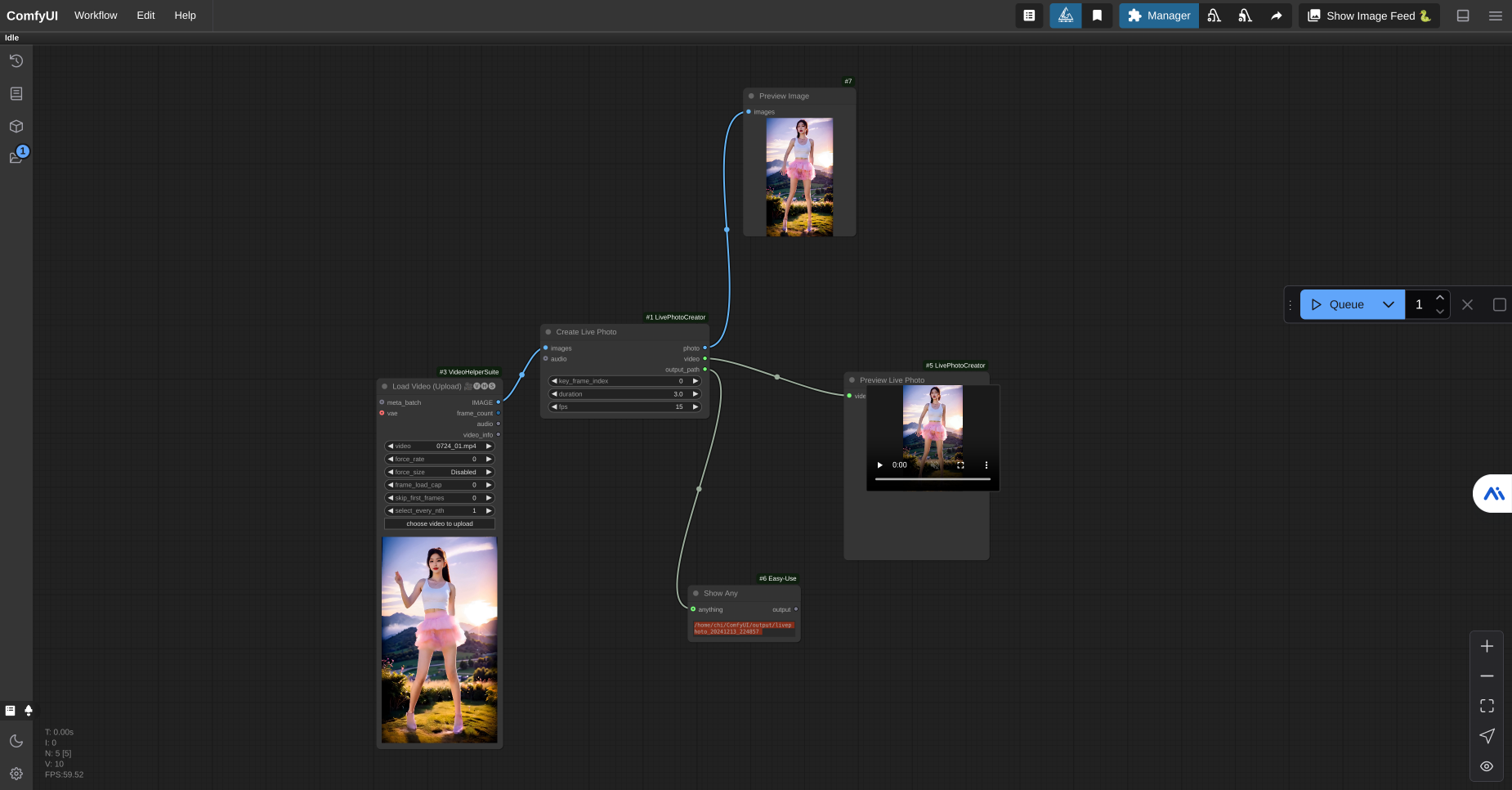
Installation
- Clone this repository into your ComfyUI custom nodes directory:
cd ComfyUI/custom_nodes
git clone https://github.com/yourusername/ComfyUI-LivePhotoCreator
- Install the required dependencies:
pip install opencv-python pillow
- Make sure you have FFmpeg installed on your system:
- For Ubuntu/Debian:
sudo apt-get install ffmpeg - For Windows: Download and install from FFmpeg website
- For macOS:
brew install ffmpeg
- Restart ComfyUI
Usage
LivePhotoCreator Node
The LivePhotoCreator node takes the following inputs:
- images: Image sequence (IMAGE type)
- key_frame_index: Index of the frame to use as the static image (default: 0)
- duration: Duration of the Live Photo in seconds (1-5 seconds)
- fps: Frame rate of the output video (1-60 fps)
- audio: Optional audio input
Outputs:
- photo: Selected key frame as static image
- video: Path to the generated video file
- output_path: Path to the output directory
LivePhotoPreview Node
The LivePhotoPreview node allows you to preview the created Live Photo:
- Input: Takes the video path from LivePhotoCreator
- Output: Interactive preview with hover effect
ImageCompareTransition Node
The ImageCompareTransition node creates smooth transition effects between two images:
- Inputs:
- image1: First input image (IMAGE type)
- image2: Second input image (IMAGE type)
- frames: Number of transition frames (2-120 frames)
- fps: Frame rate of the transition (1-60 fps)
- Output:
- frames: Generated transition frame sequence
Features:
- Smooth left-to-right sliding transition effect
- Automatic image size matching
- Compatible with VHS video nodes for further processing
- Customizable frame count and frame rate
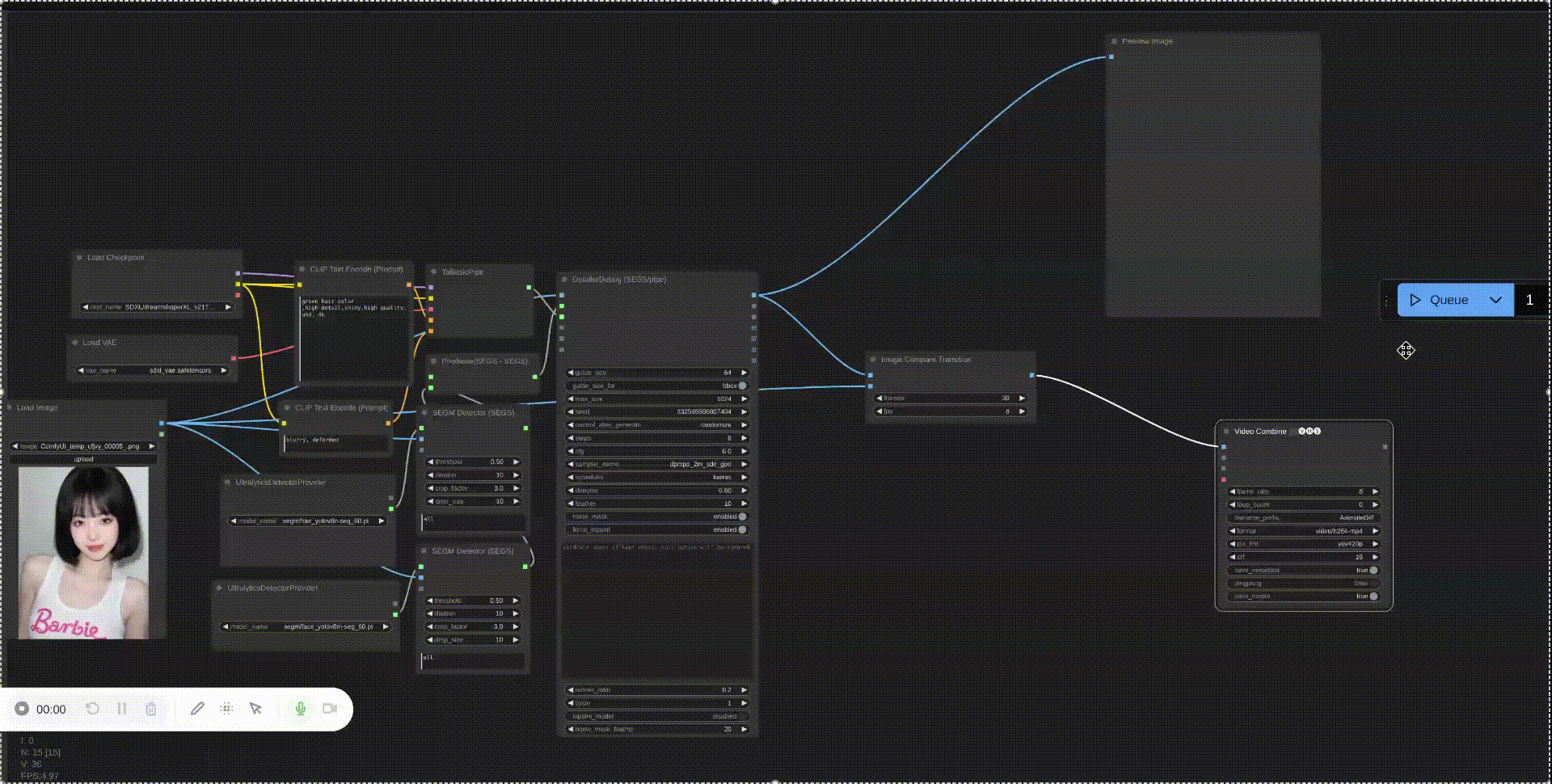
Example Workflows
Basic Live Photo Creation
- Load your video using the "Load Video" node
- Connect the video output to LivePhotoCreator
- Configure the desired key frame, duration, and FPS
- Connect LivePhotoPreview to see the result
- The output files will be saved in the ComfyUI output directory
Image Transition Workflow
- Load two images you want to transition between
- Connect them to ImageCompareTransition node
- Adjust frames and fps parameters
- Use VHS nodes to save the transition as video
- Check the example workflow in haihyper_example.json
Output Format
The node creates two files in the output directory:
IMG.JPG: The static imageIMG.MOV: The video component of the Live Photo
These files are named and formatted to be compatible with iPhone's Live Photo feature.
Notes
- The video duration must be between 1 and 5 seconds to be compatible with iPhone Live Photos
- The output video is automatically scaled to maintain quality while keeping file size reasonable
- Audio support is optional and will be included if provided
- Preview requires mouse hover to play the video portion
Requirements
- ComfyUI (latest version)
- Python 3.x
- OpenCV-Python
- Pillow
- FFmpeg
Troubleshooting
If you encounter any issues:
- Make sure FFmpeg is properly installed and accessible from command line
- Check that all required Python packages are installed
- Verify that the input video is valid and not corrupted
- Check the ComfyUI console for error messages
Known Issues
- Preview may not work in some browsers that block autoplay
- Very large videos may take longer to process
Contributing
Contributions are welcome! Please feel free to submit a Pull Request. For major changes, please open an issue first to discuss what you would like to change.
License
This project is licensed under the Apache License 2.0 - see below for details:
Copyright 2024
Licensed under the Apache License, Version 2.0 (the "License");
you may not use this file except in compliance with the License.
You may obtain a copy of the License at
http://www.apache.org/licenses/LICENSE-2.0
Unless required by applicable law or agreed to in writing, software
distributed under the License is distributed on an "AS IS" BASIS,
WITHOUT WARRANTIES OR CONDITIONS OF ANY KIND, either express or implied.
See the License for the specific language governing permissions and
limitations under the License.
Credits
- Based on ComfyUI by ComfyUI Team
- Uses FFmpeg for video processing
Contact
If you have any questions, feel free to:
- Open an issue
- Start a discussion
- Contact me through GitHub